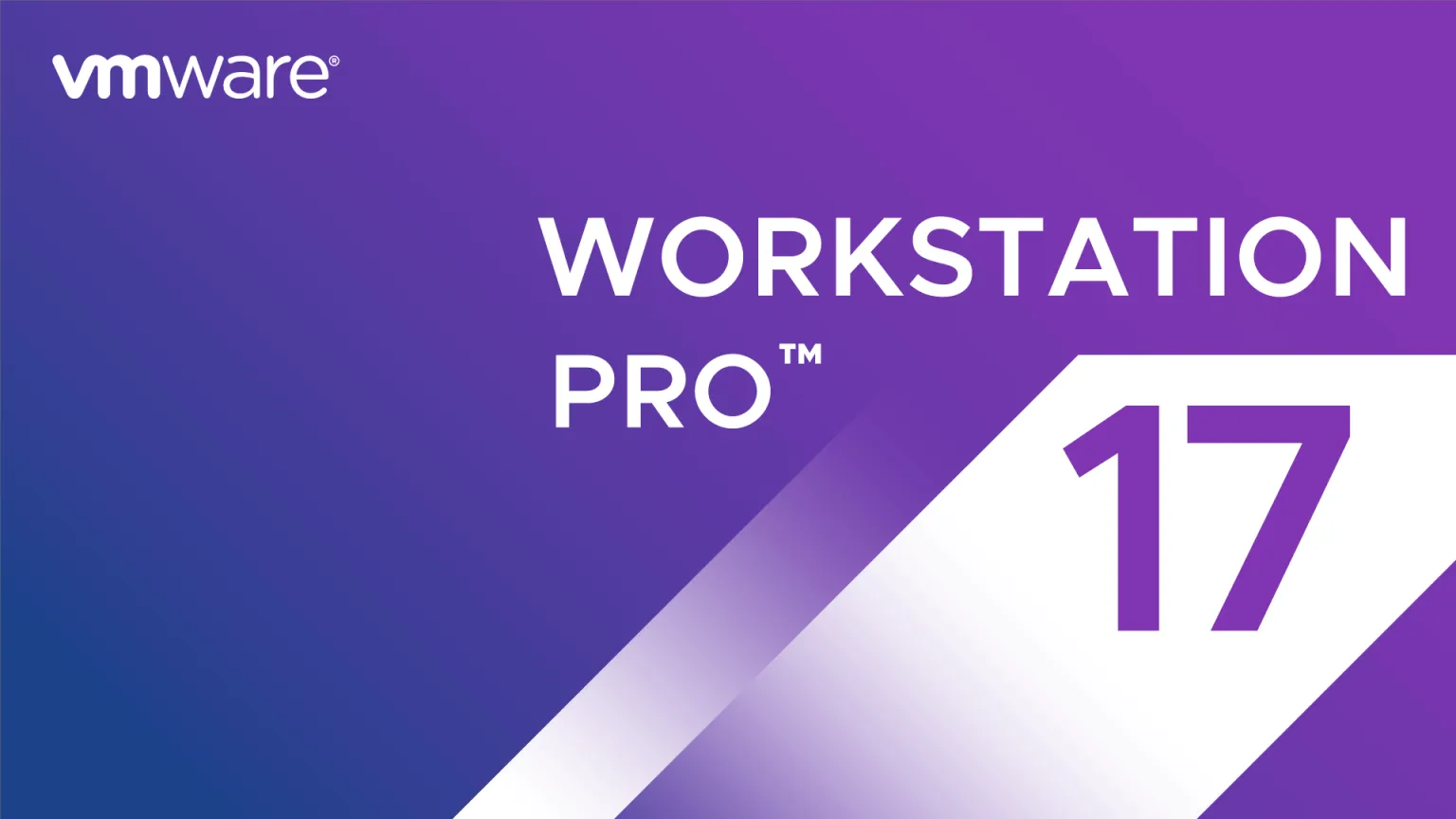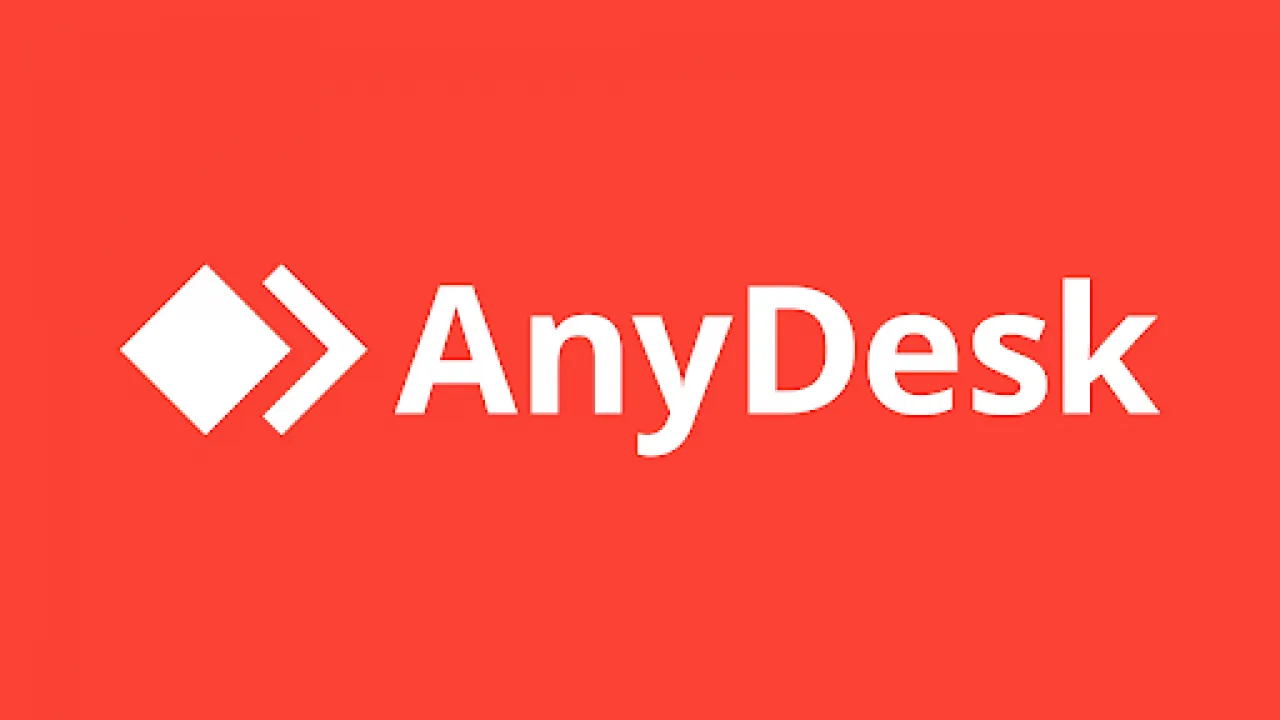Cài đặt Vmware Workstation Pro 17 như thế nào ? Đây là câu hỏi của nhiều bạn đặt ra khi đan g mong muốn cài đặt Vmware Workstaiton Pro 17 cho máy tính Windows của mình. Tuy nhiên, nhiều bạn sẽ gặp rắc rối trong quá trình tạo tài khoản để tìm cách tải Vmware Workstation từ trang chủ của Broadcom, mặc dù Vmware Workstation đã miễn phí. Chính vì vậy bạn hãy thực hiện theo các bước dưới đây để cài đặt Vmware Workstation Pro 17 nhanh nhất nhé.
Cài đặt Vmware Workstation Pro 17 như thế nào ?
Để cài đặt Vmware Workstation 17 Pro cực nhanh bạn thực hiện các bước sau:
Bước 1. Bạn truy cập link này để tải file cài đặt Vmware Workstation 17 Pro về máy softwareupdate.vmware.com/cds/vmw-desktop/ws/17.6.3/24583834/windows/core/VMware-workstation-17.6.3-24583834.exe.tar
Bước 2. Sau khi bạn đã tải file cài đặt về máy tính thì bạn hãy giải nén file đó ra bằng cách nhấn phải chuột và chọn vào Extract để giải nén
Bước 3. Sau khi bạn đã giải nén ra xong tiếp theo bạn hãy chọn vào file Vmware Workstation.exe và nhấn Enter để bắt đầu cài đặt Vmware Workstation Pro 17
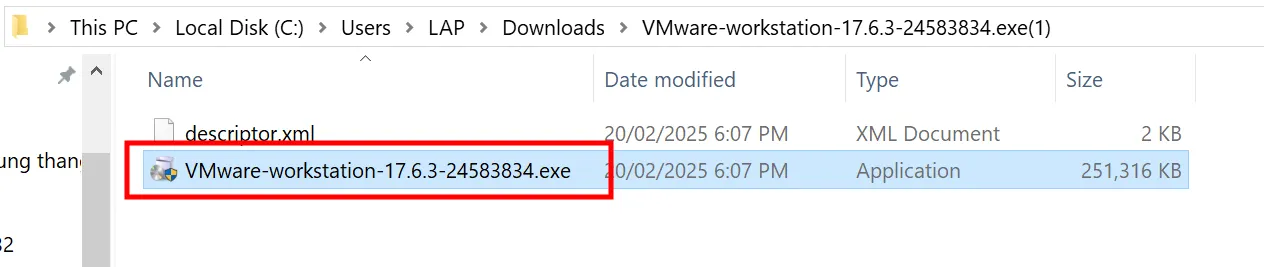
Nếu bảng User Account Control hiện lên bạn hãy chọn vào Yes để đồng ý
Bước 4. Tiếp theo bảng Welcome to the Vmware Workstation Pro Setup Wizard hiện lên bạn chọn vào Next để chuyển sang bước tiếp theo
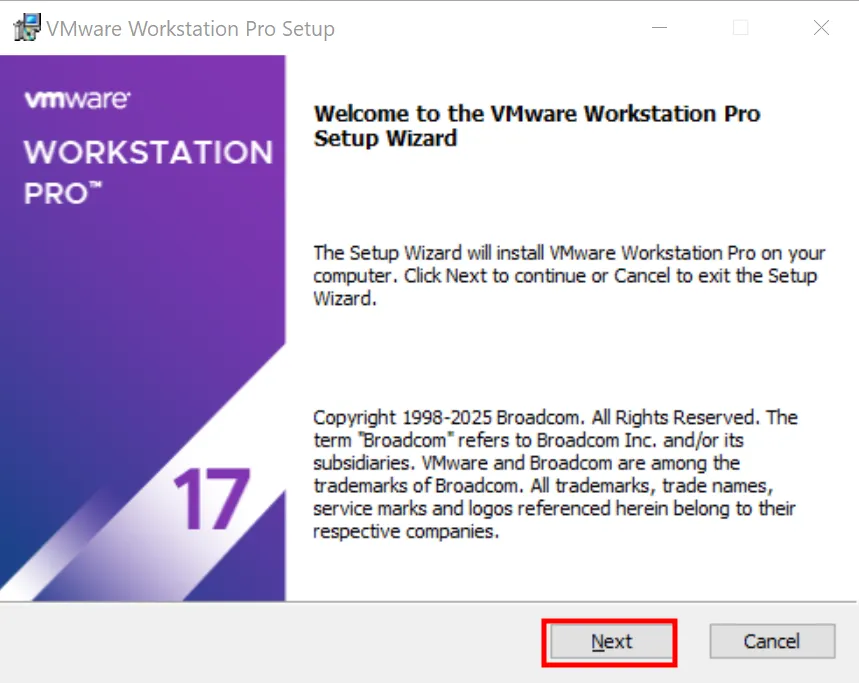
Bước 5. Bảng End User License Agreement hiện lên bạn hãy tích chọn vào I accept the terms in the License Agreement để đồng ý các điều khoản của Vmware Workstation sau đó bạn nhấn Next để chuyển qu
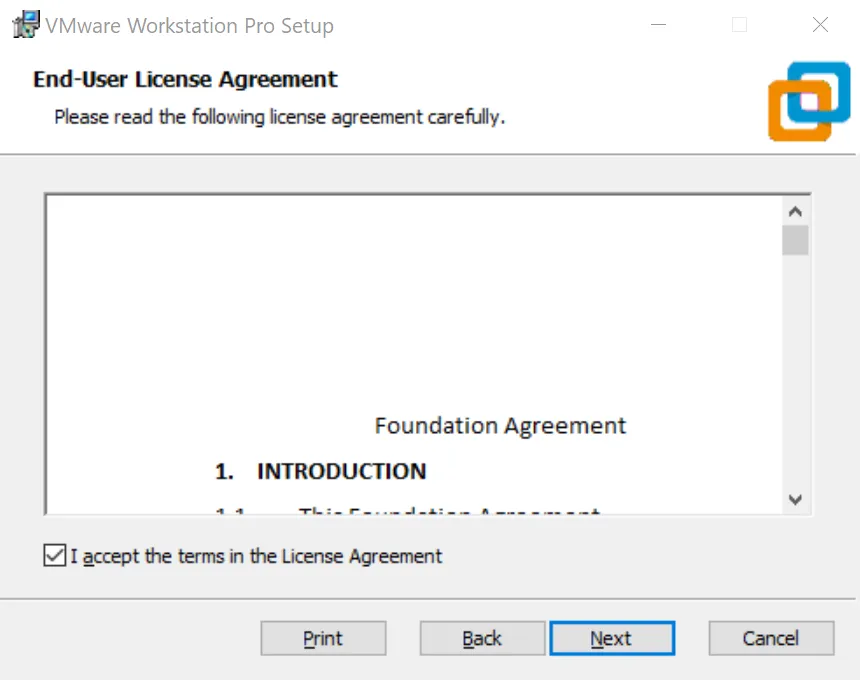
Bước 6. Tiếp theo bảng Custom Setup hiện lên bạn hãy tích chọn vào Add VMWare Workstation console tools into system PATH và nhấn Next để chuyển sang bước tiếp theo
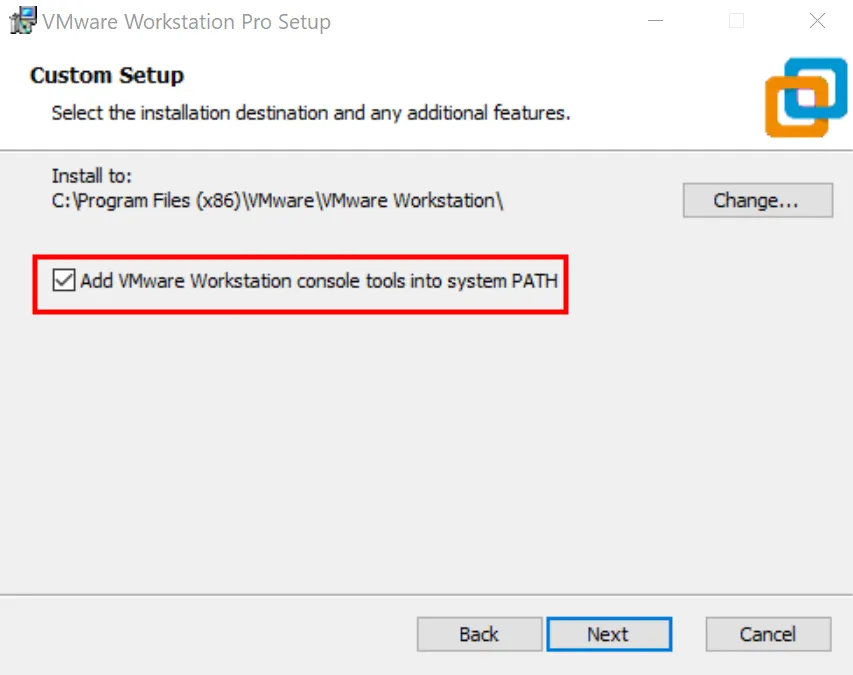
Bước 7. Tiếp theo bảng User Experience Settings hiện lên bạn hãy nhấn Next để chuyển sang bước tiếp theo
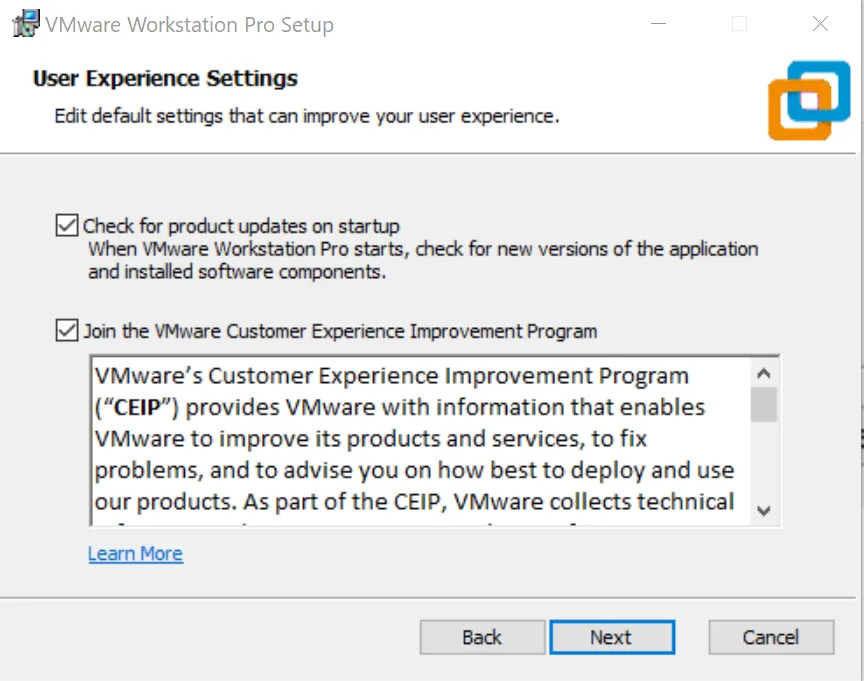
Bước 8. Tiếp theo bảng Shortcuts hiện lên. Nếu bạn muốn đưa biểu tượng Vmware Workstation ra ngoài màn hình chính (Desktop) hoặc bạn muốn đưa vào menu Start thì bạn tích chọn vào 2 tùy chọn phía dưới sau đó nhấn Next để chuyển sang bước tiếp theo
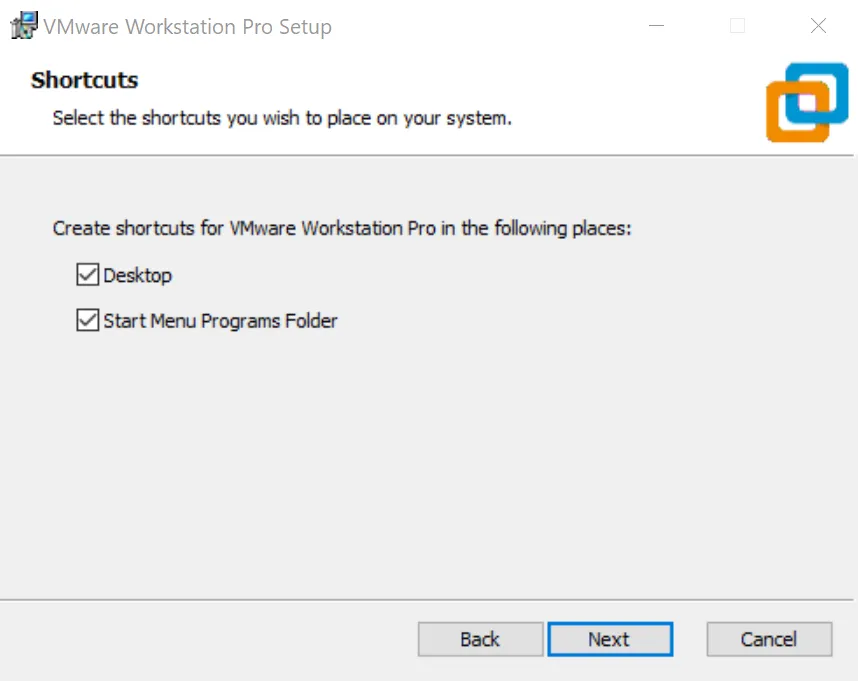
Bước 9. Bảng Ready to Install Vmware Workstation Pro hiện lên, bạn nhấn Install để cài đặt Vmware Workstation Pro 17
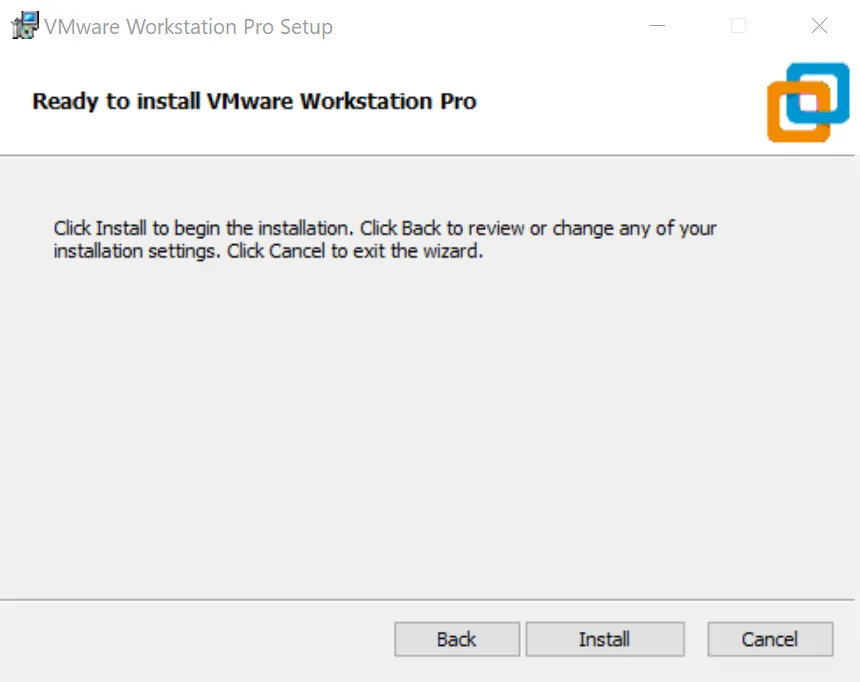
Bước 10. Sau khi nhấn vào Install thì bảng Installing Vmware Workstation Pro hiện lên bạn chờ quá trình cài đặt Vmware Workstation Pro 17 diễn ra
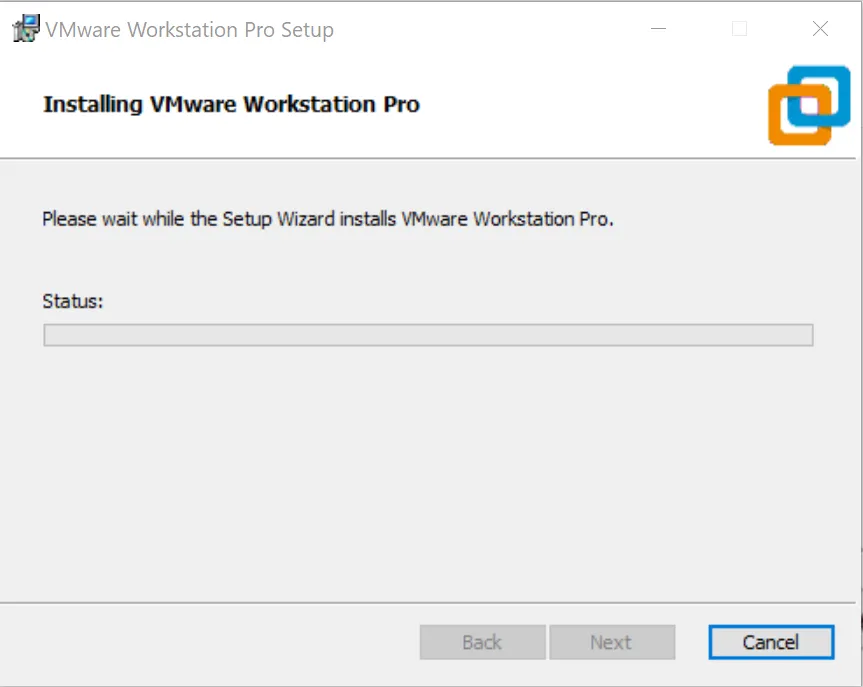
Bước 11. Tiếp theo bảng Complete the Vmware Workstation Pro Setup hiện lên khi đó bạn đã cài đặt thành công Vmware Workstation Pro 17, bạn nhấn Finish để kết thúc quá trình cài đặt
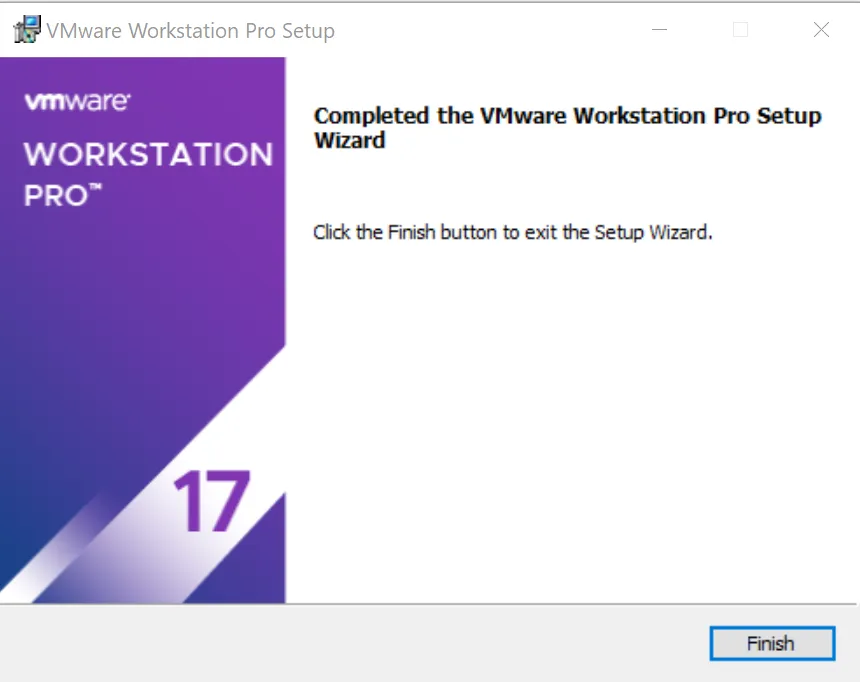
Kết luận: Hướng dẫn cài đặt Vmware Workstation Pro 17 cực nhanh
Để cài đặt Vmware Workstation Pro 17 khá là nhanh chóng và đơn giản đúng không các bạn. Các bạn hãy thực hiện theo đúng các bước trên để cài đặt Vmware Workstation Pro 17 thành công nhé.